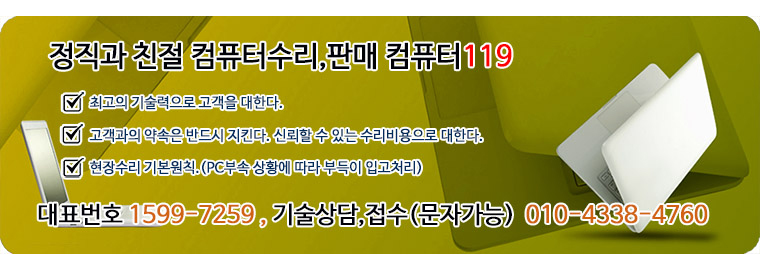
2013.08.28 13:28
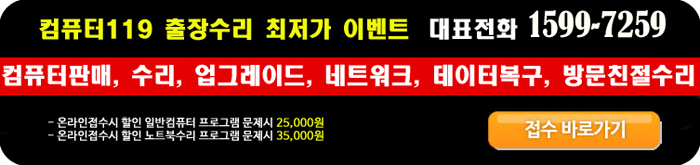
가끔 윈도우xp설치 문의를 하시는 분도 있고 해서
설명한번 올리겠습니다.
그럼 지금부터 윈도우xp에 해당하는 설치 강좌 올립니다. 잘 따라해 보세요.
일단 cd-rom을 통하여 윈도우xp를 설치해야 하는 관계로 부팅영역을 cd-rom으로 설정해야 합니다.
아래 CMOS에 들어간 그림은 PhoenixBIOS 입니다만. 다른 BIOS인경우에도 부팅 순서를 선택하는 옵션이 있으니 Boot항목을 찾아서
순서를 지정해 주면 됩니다.
아래는 CD-ROM을 지정하여 맨위로
올렸습니다.즉 CD-ROM을 맨먼저 읽으라는 것이지요.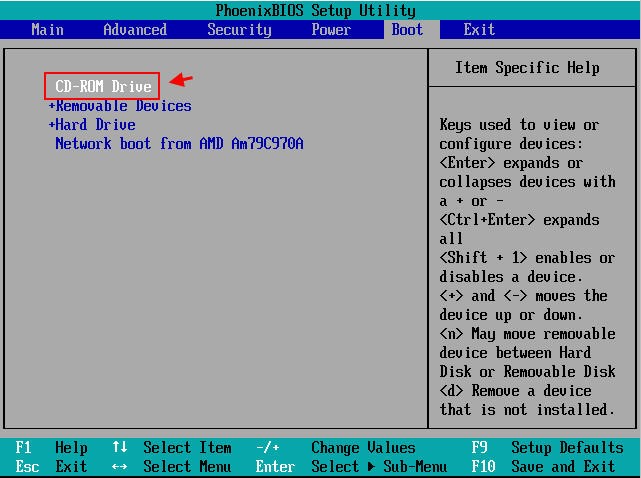
Exit탭으로 이동하여 저장을 하고 나와야 합니다.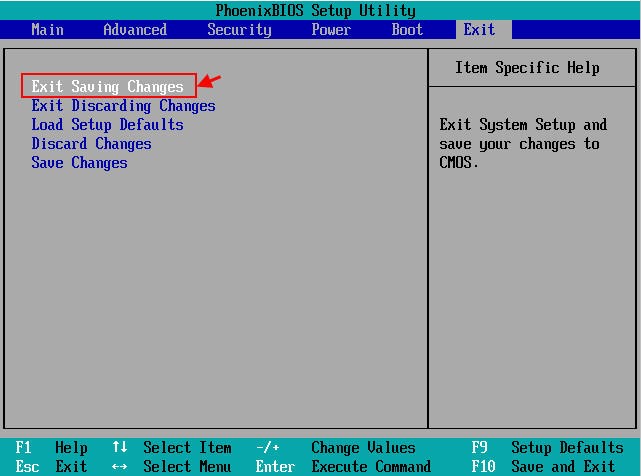
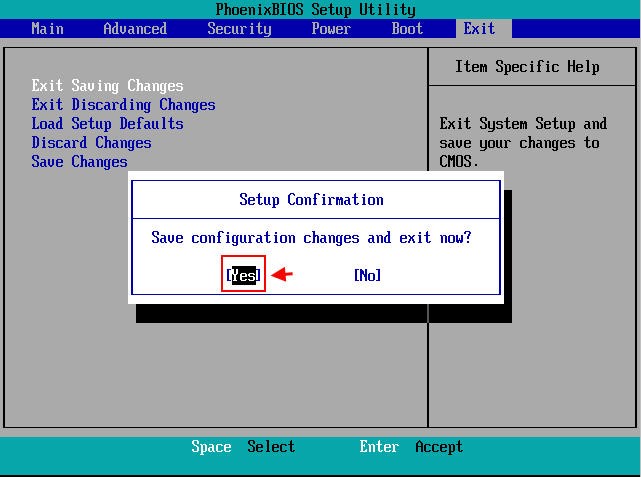
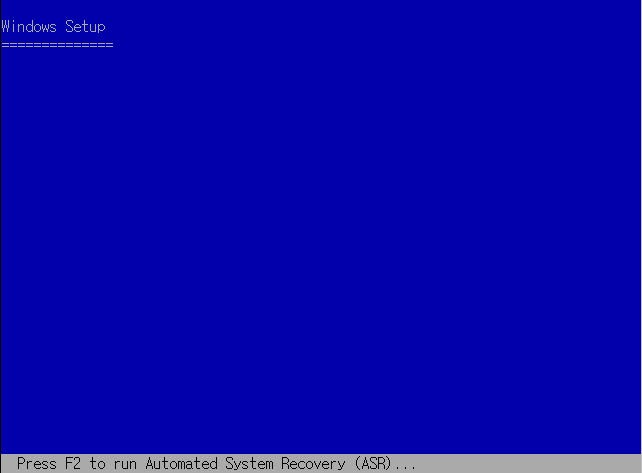
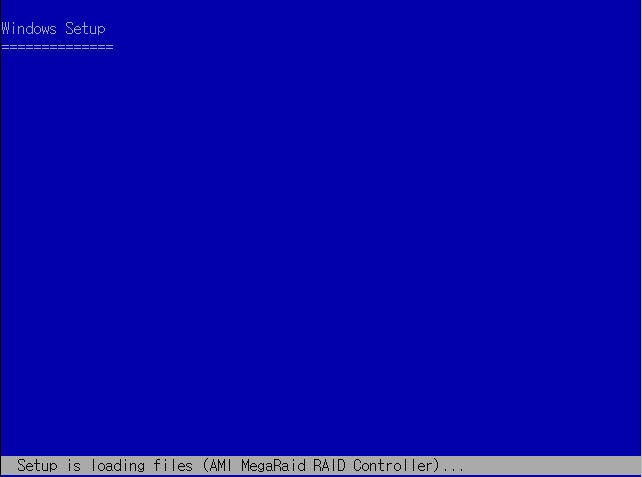
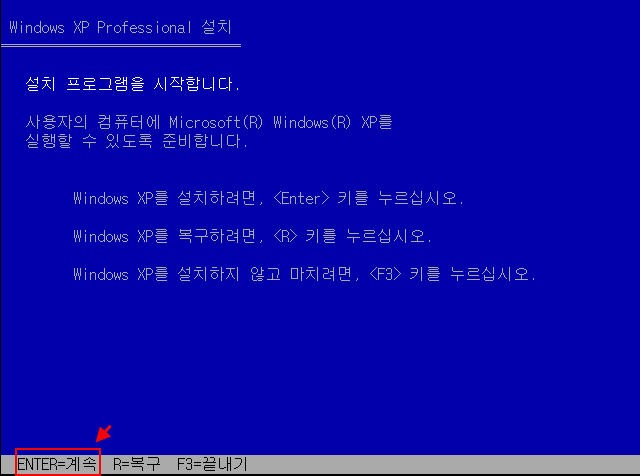
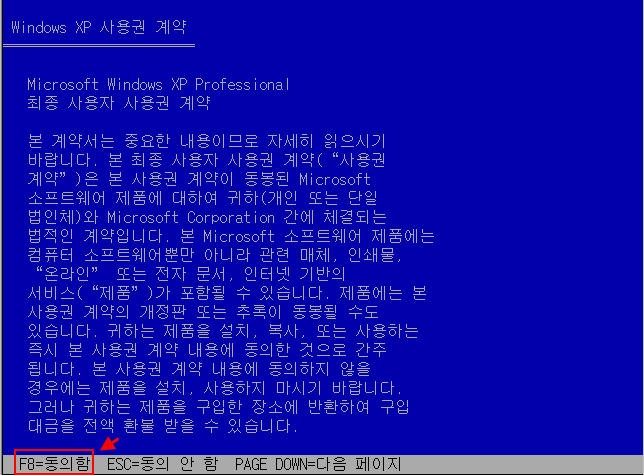
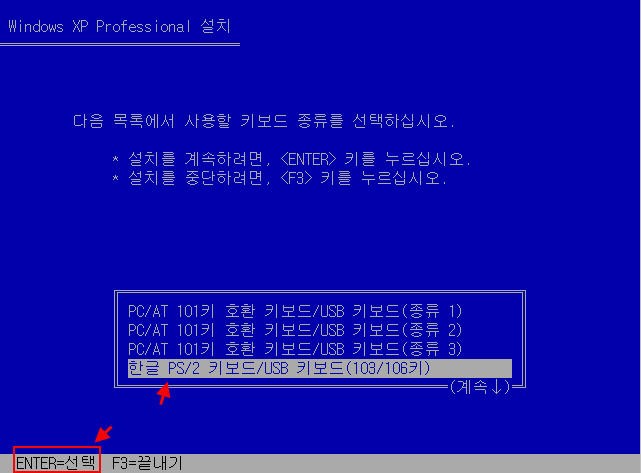
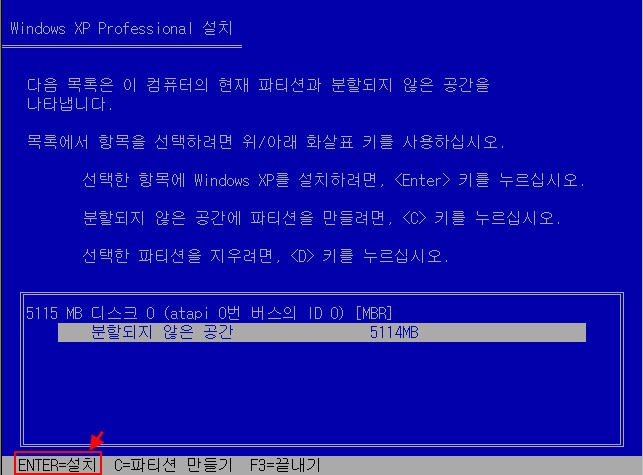

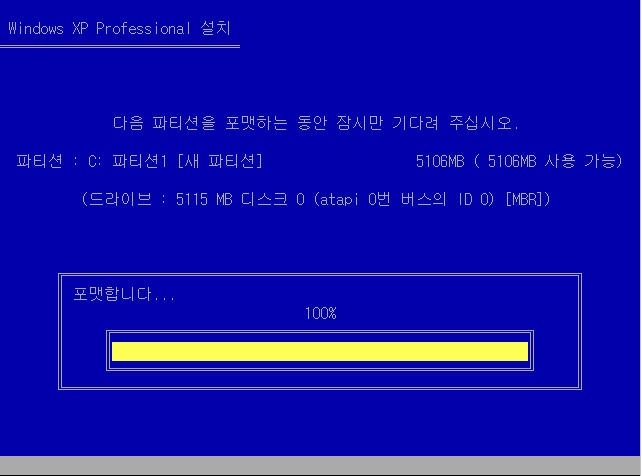
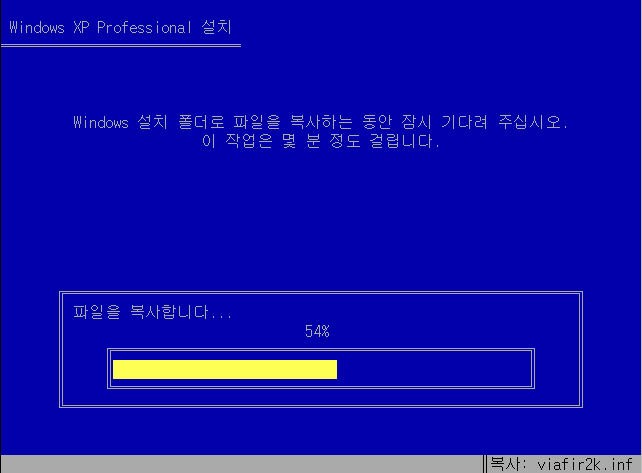
진행과정을 보고계시면 됩니다.
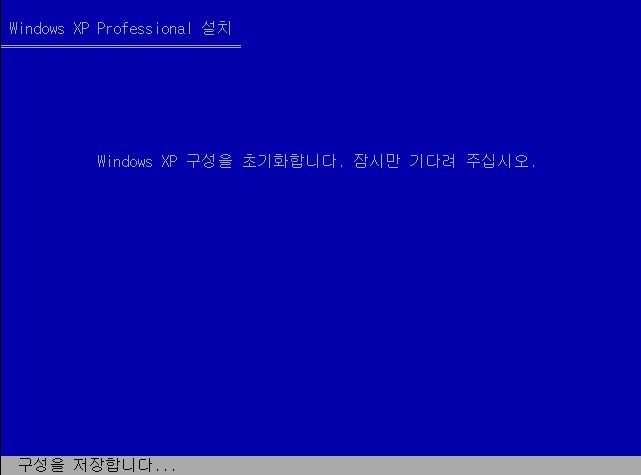
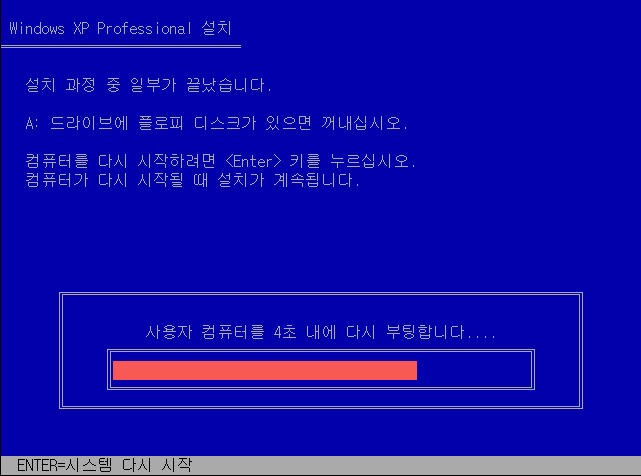
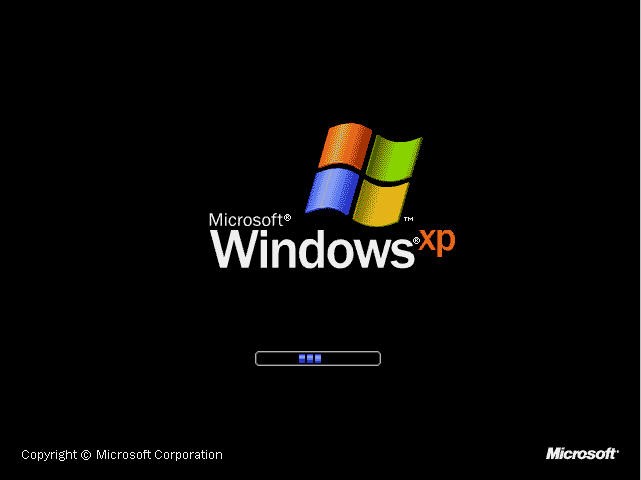
아래와같은 모양의 Windows설치화면이 보입니다. 그냥 보고 계시면 됩니다.
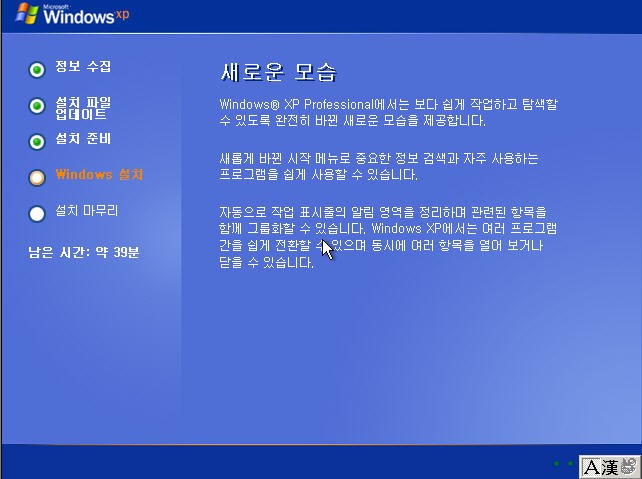
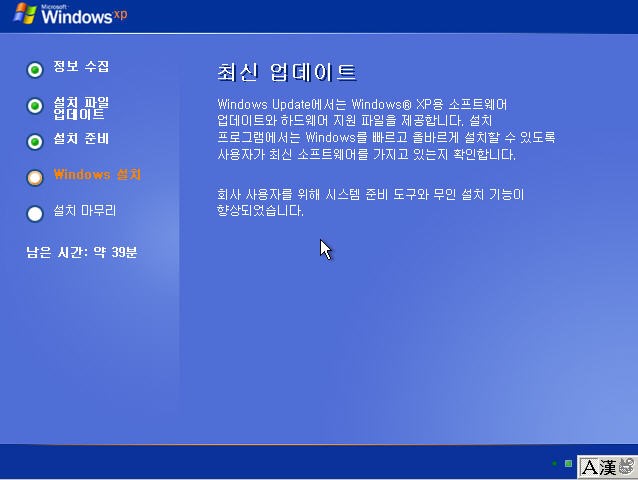
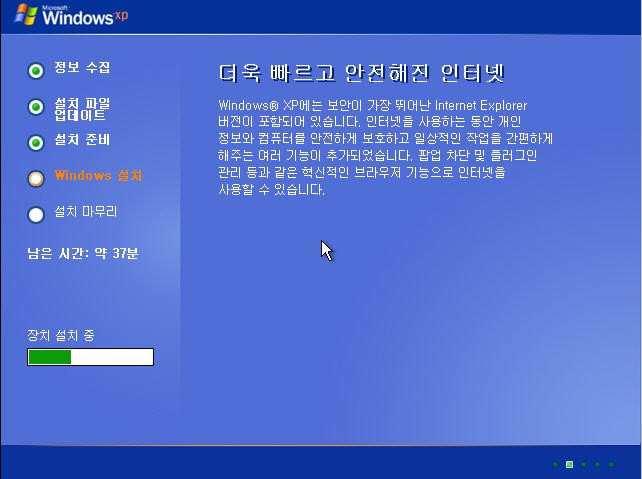
언어옵션에서 한글windows라면 자동으로 한글로 잡히니. "다음'을 선택하면 됩니다.
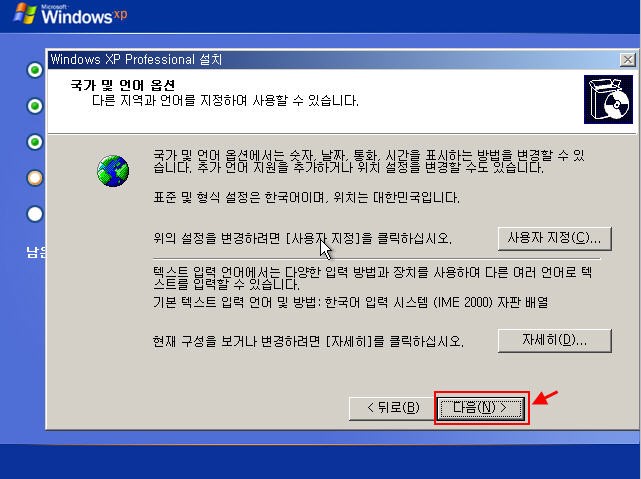
이름과 소속을 써넣습니다.
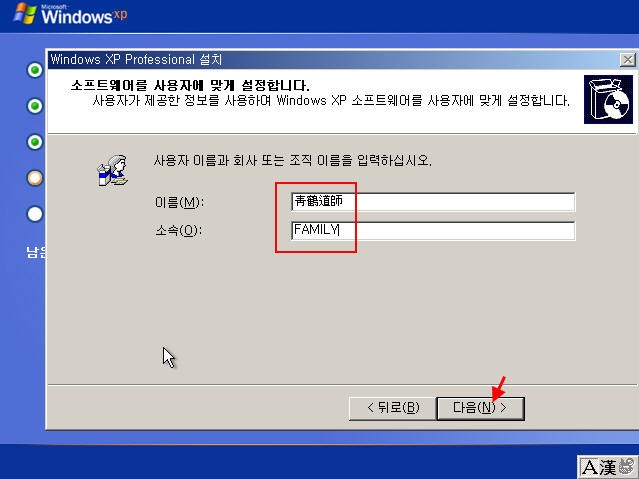
윈도우 CD-KEY를 넣습니다. 구입시에 들어있습니다.
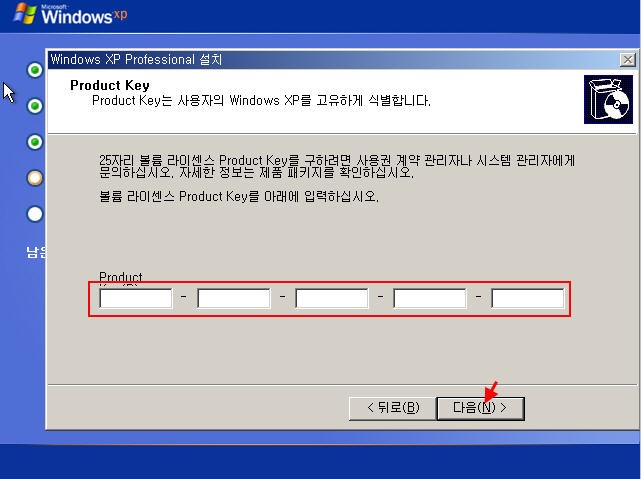
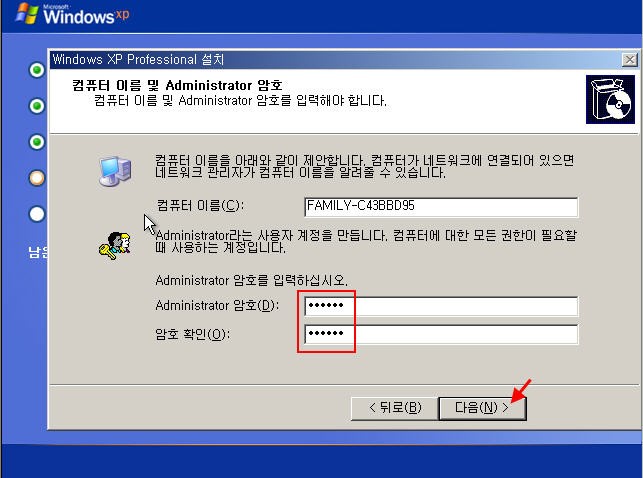
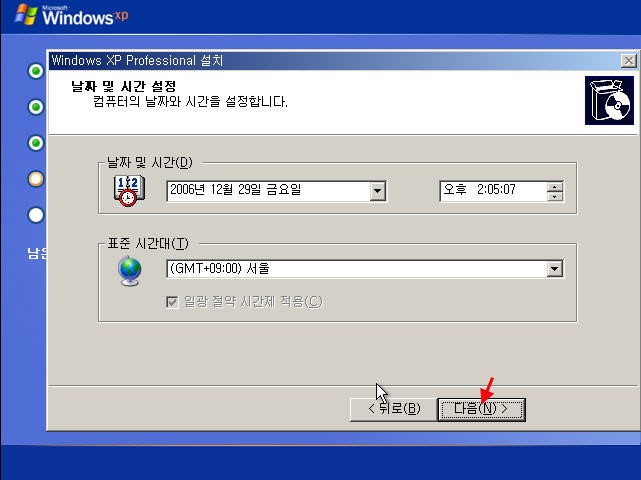
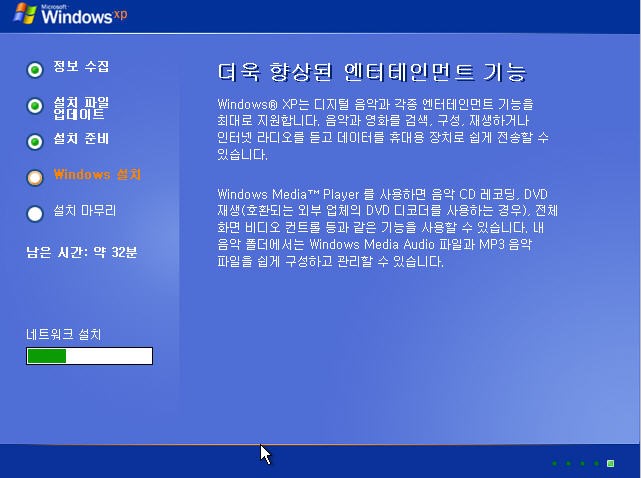
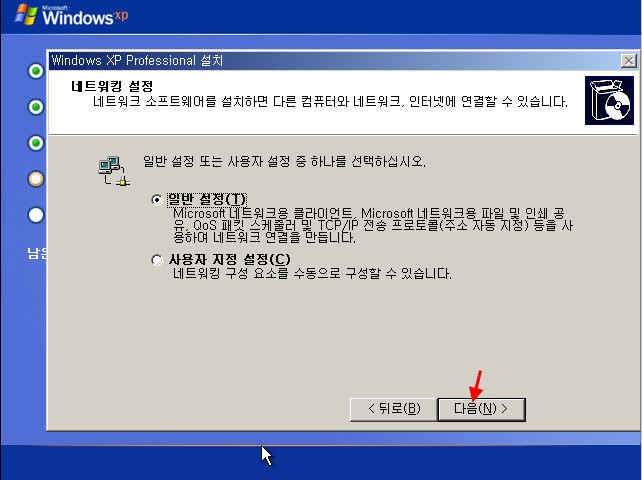

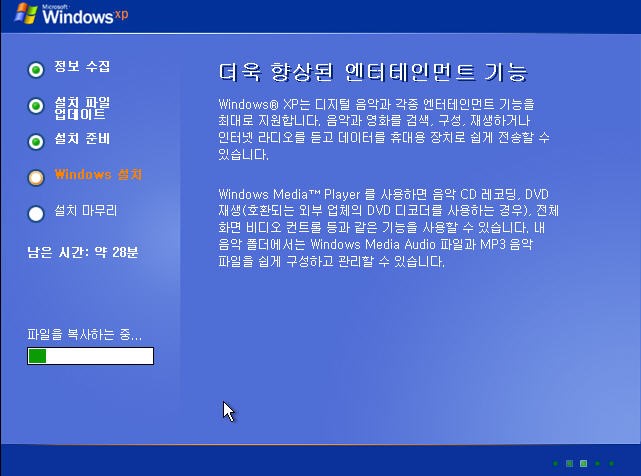

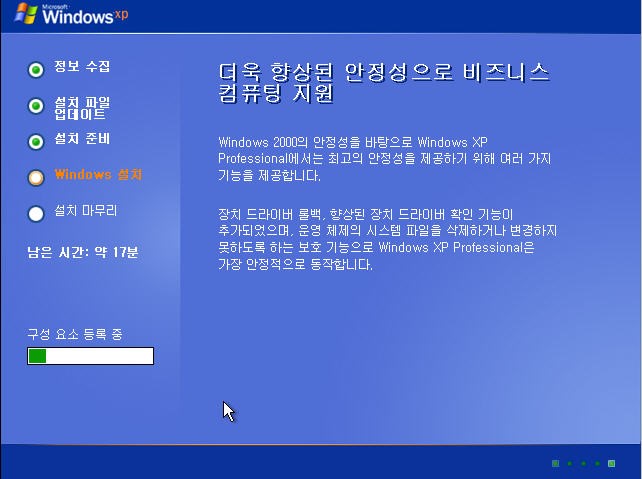
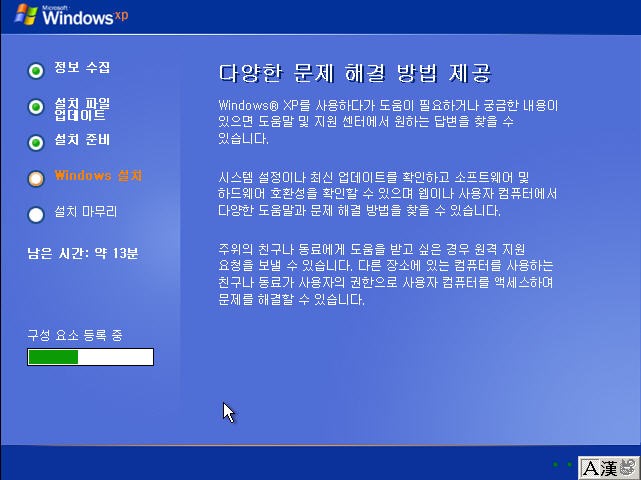
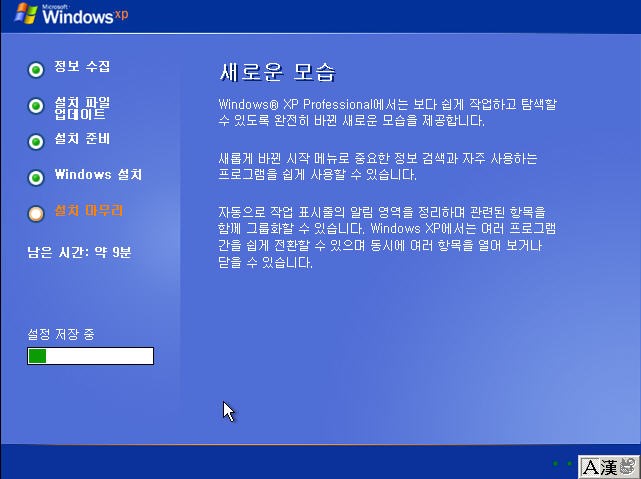
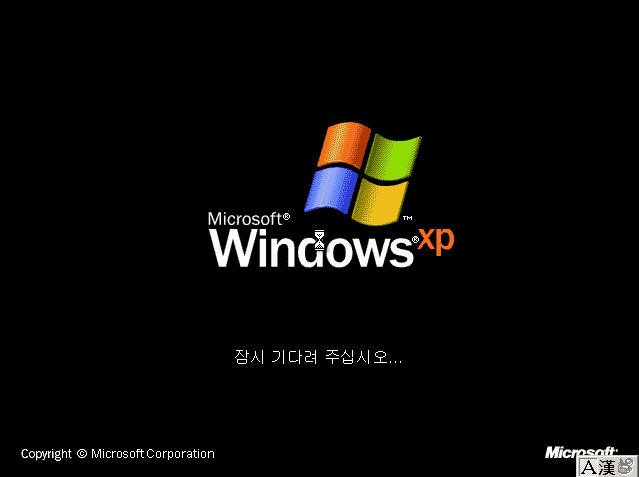
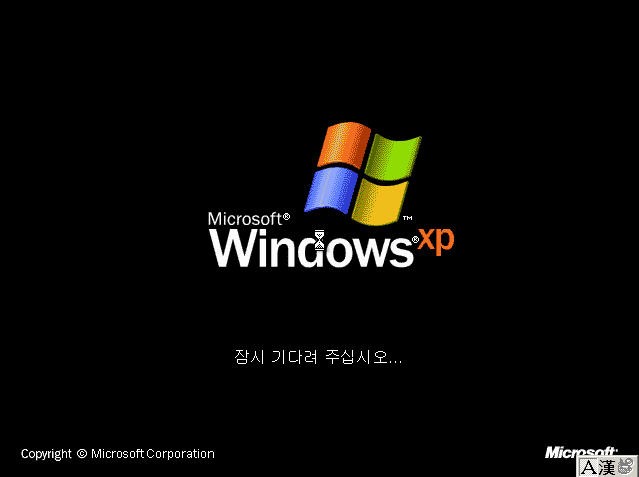
그냥 두어도 넘어갑니다.
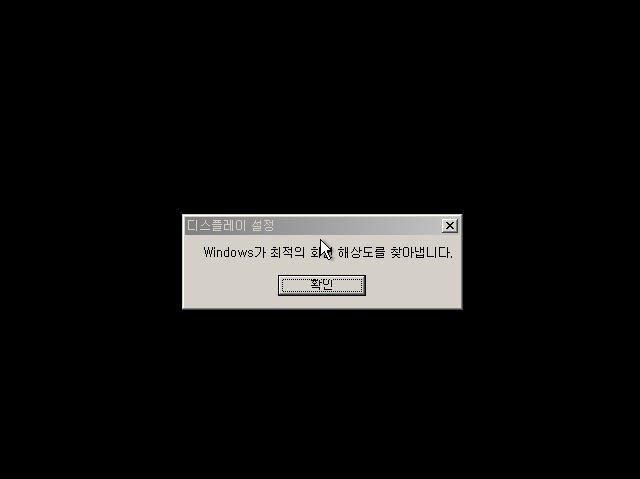
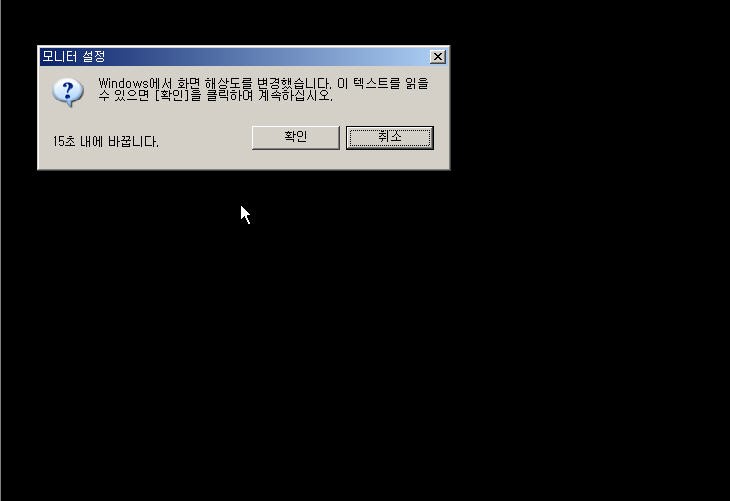
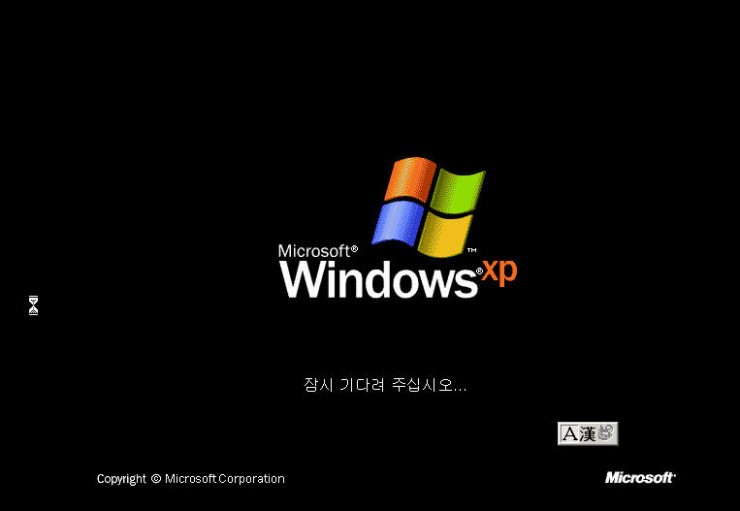
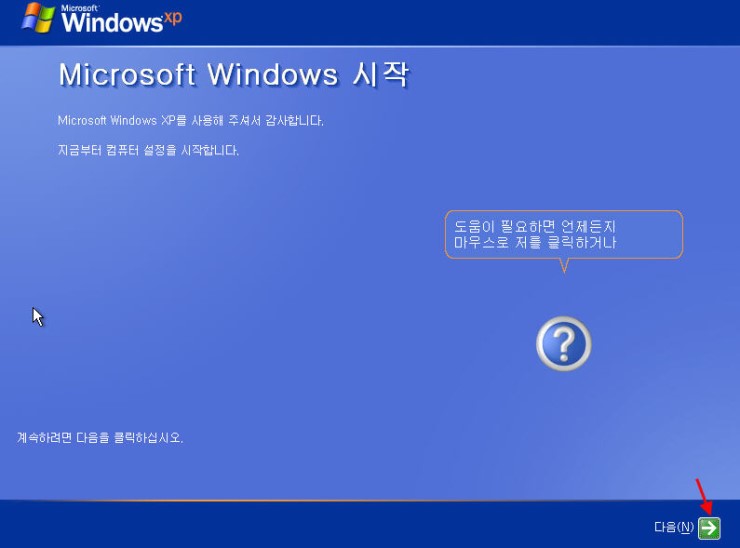
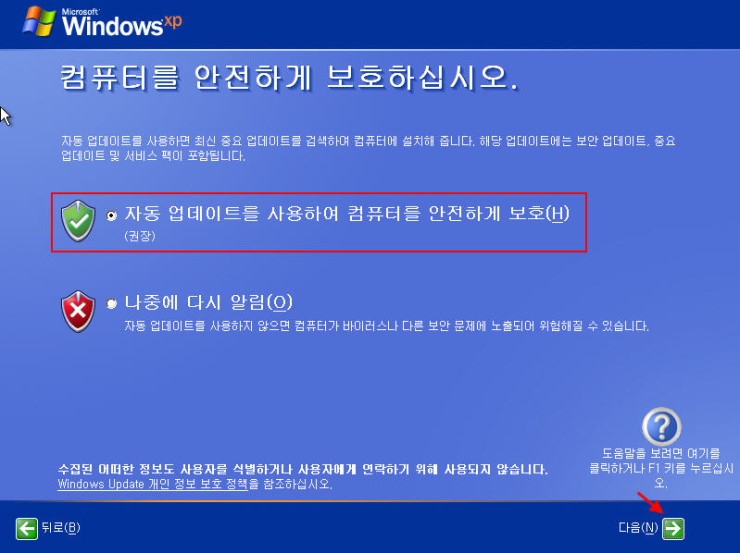
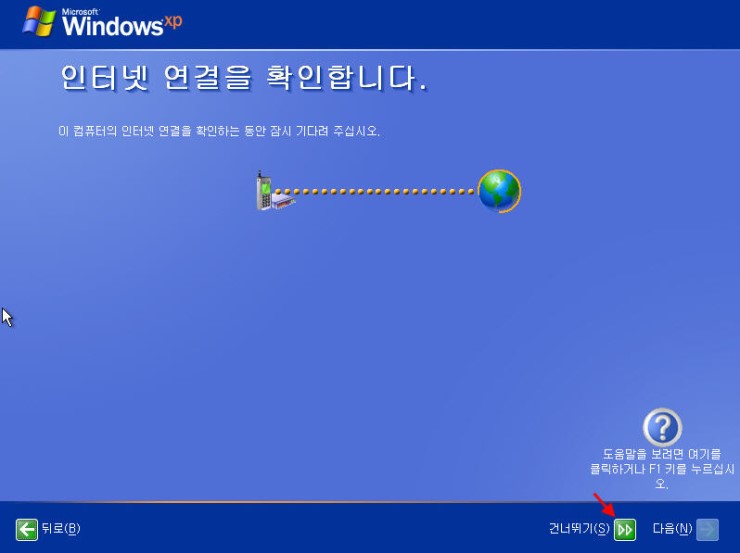
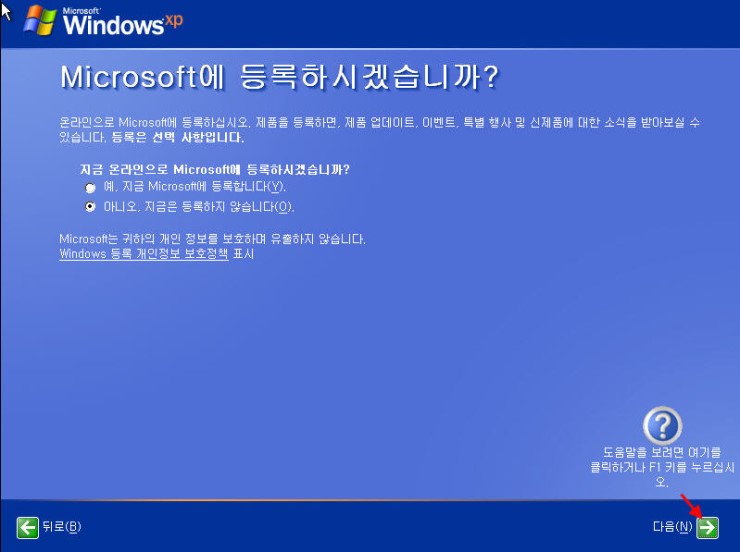
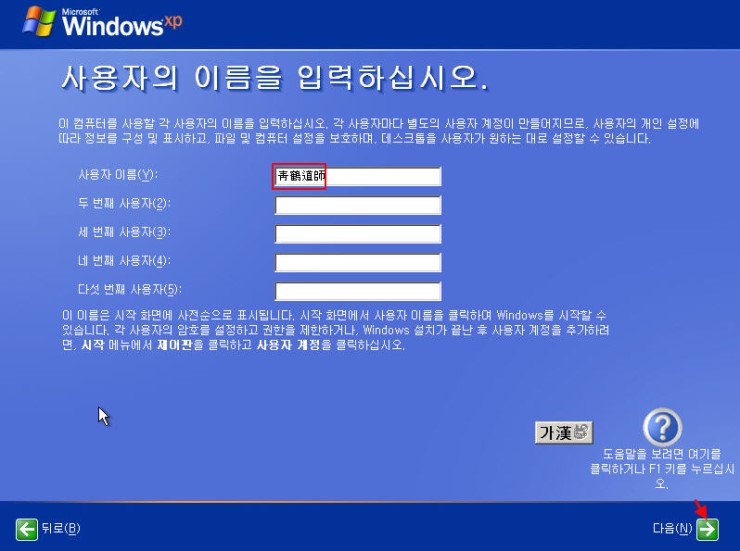
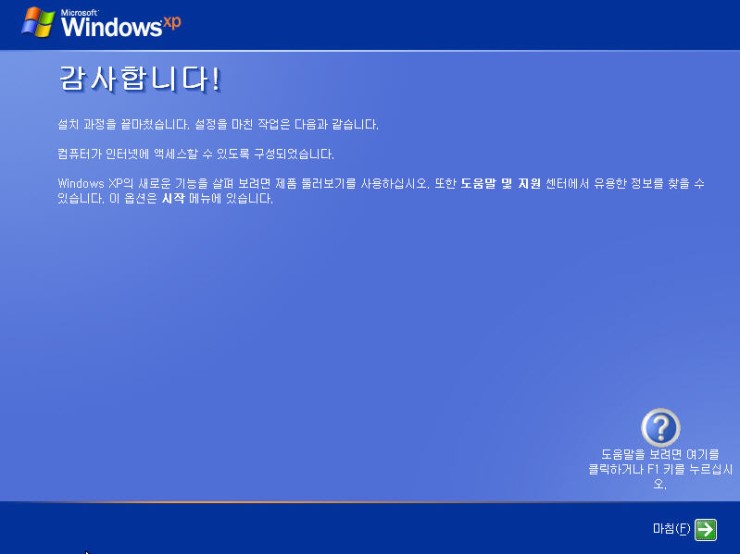
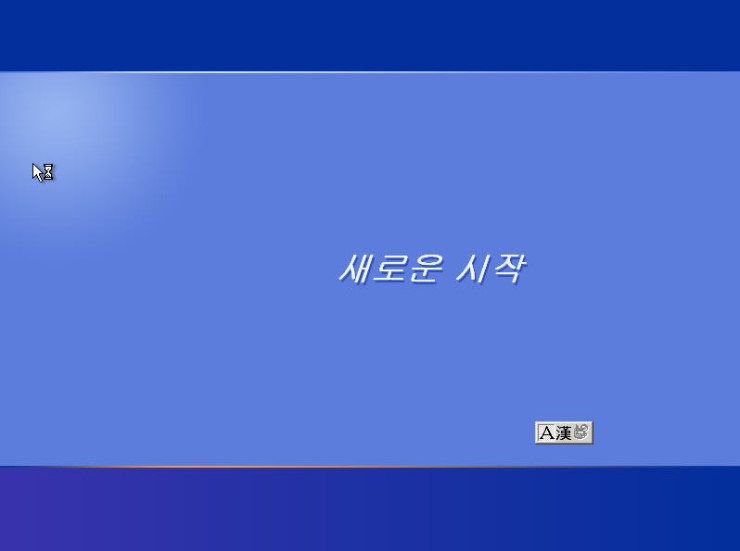
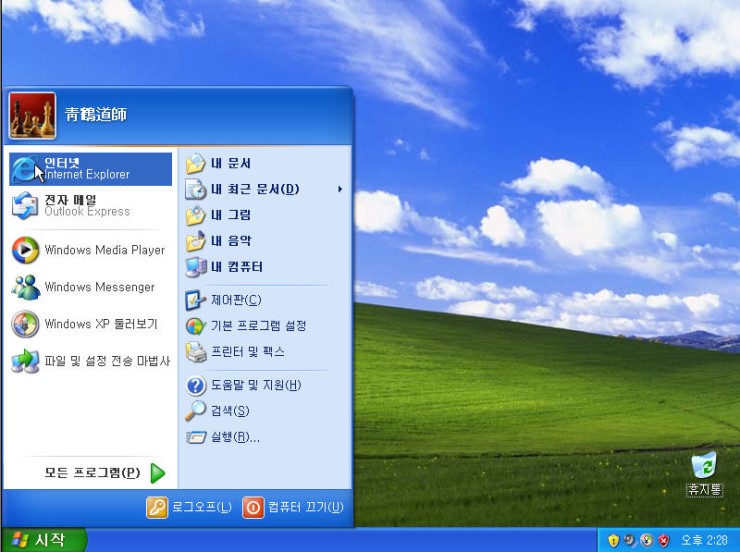 .
.
| 번호 | 제목 | 글쓴이 | 날짜 | 조회 수 |
|---|---|---|---|---|
| 4 |
휴대폰에 키보드와 마우스 연결방법입니다.
| 관리자 | 2013.09.08 | 2154 |
| 3 |
웹하드 검색어 제한을 풀어보자
| 관리자 | 2013.08.28 | 482987 |
| 2 |
복구콘솔 강좌(부팅이 안될때의 해결책)
| 관리자 | 2013.08.28 | 1951 |
| » |
윈도우를 설치해 보자!
| 관리자 | 2013.08.28 | 1485 |